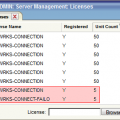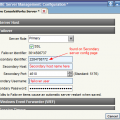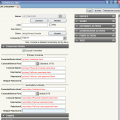Failover Changes for 4.6-1u0
The ConsoleWorks Failover functionality has received a makeover as of ConsoleWorks 4.6-1u0. If you currently use Failover in your environment, you will want to be aware of the following changes before upgrading to 4.6-1u0 or greater.
Licenses
In addition to the CONWRKS-FAILOVER license key that you currently have, you will now need a standard connection license key and two failover connection license keys (one for the primary server and one for the secondary server) for each managed device that you wish to "failover."
The screenshot to the left shows the Primary ConsoleWorks server with five failover connection license keys and the corresponding five standard connection license keys. The Secondary ConsoleWorks server would also need five failover connection license keys, but would not need the five standard connection licenses as those will be shared between the Primary and Secondary servers.
Failover Setup
The Failover configuration options for your ConsoleWorks servers can be found on the ADMIN: Server Management: Configuration page. The primary server should be identified as "Primary" and the backup server should be identified as "Secondary" using the Server Role setting. The Failover Identifier value, host name, and username/password from the secondary server should be entered into the appropriate fields on the primary server. Likewise, the Failover Identifier value, host name, and username/password value from the primary server should be entered into the appropriate fields on the secondary server.
Failover Architecture
Once each server has been set up with necessary failover license keys and failover configuration has been completed, you can begin to set up the Consoles you will need to implement the failover functionality. The following diagram should provide a general idea of overall Failover architecture. For each managed device that will be using Failover you will need to define a Failover Console and a Physical Console.
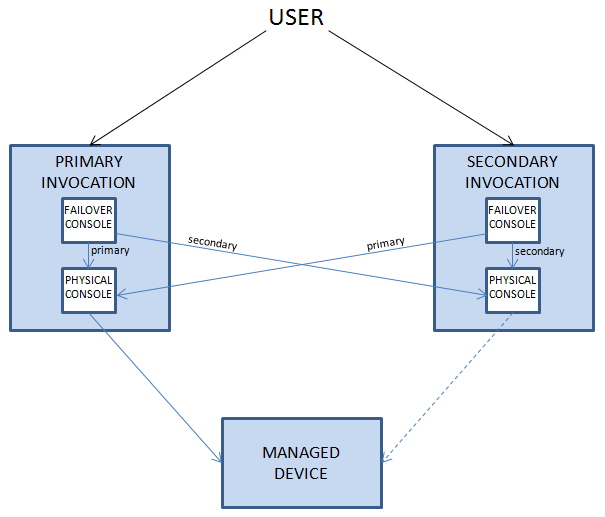
Failover Consoles
The Failover Console will use the Failover Connector specified on the CONSOLES: Edit page. Note that each one of these Consoles will use a CONWRKS-CONNECT_FAILO license key. In the Connection Details section you will need to specify the details for the primary and secondary Physical Consoles according to the architecture diagram above.
Physical Consoles
The setup of the Physical Console is really no different than any other connection to a managed device with the additional step of selecting the Enable Failover checkbox in the Connection Details section of the Console definition. It is important to note that the failover functionality is not available for session, on-demand, or read-only connection types. When creating the Physical Consoles on the primary and secondary servers, the Console names must be the same in order for failover to occur and share the standard connection license.
Long-Term Failover
In the event of a failover, if your primary server will be down for longer than 30 days, you should move the standard CONWRKS-CONNECTION license keys from the primary server to the secondary server. After installing the license keys on the secondary server, set the Server Role to "Disabled" in the Failover section of the ADMIN: Server Management: Configuration page. When the primary server is restored, you can move the keys back and set the secondary Server role to "Secondary" once again.
Unsupported Configurations
If you have Physical Consoles on your primary and secondary servers that cannot have the same name for some reason, you will need to deselect the Enable Failover checkbox in the Console definition. This will require your secondary server to have a standard connection license key installed for the Console. You will also need a standard connection license on your secondary server for any session, on-demand, or read-only Consoles that you would like to duplicate there. Please contact TDi Support for assistance in setting up your failover environment if these scenarios apply to you.
Also, if you are currently running certain complex configurations, such as a primary server having secondary consoles on more than one secondary server, you may not be able to switch to the new Failover licensing model.